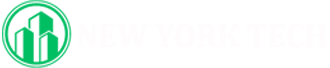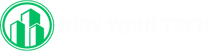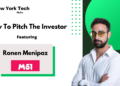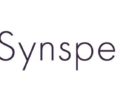You may be switching jobs, or maybe you’ve decided to stop using a specific email account, or maybe you just want a copy of all your emails just in case. Whatever your reasons, it’s not a bad idea to back up and export your Gmail and other Google accounts using Google’s Takeout feature. In fact, you can set your accounts to back up regularly, which is a good practice in general.
One note: if you’re backing up a company account, you may find that your company has disabled Takeout. There are third-party apps that say they can back up your Gmail, but you should check your company’s policies before you try them out.
How to back up your Gmail:
- Go to myaccount.google.com
- Under Privacy & personalization, click on “Manage your data & personalization.”
- Scroll down to “Download or delete your data.” Click on “Download your data.”
:no_upscale()/cdn.vox-cdn.com/uploads/chorus_asset/file/23235287/Screen_Shot_2022_02_11_at_10.53.54_AM.png)
- This will take you to the Google Takeout page. If you only want to download your Gmail, first click on “Deselect all” at the top of the page.
:no_upscale()/cdn.vox-cdn.com/uploads/chorus_asset/file/23235306/Screen_Shot_2022_02_11_at_11.07.51_AM.png)
- Under “Select data to include,” scroll down to Mail and check the box (and any other apps you want to back up).
:no_upscale()/cdn.vox-cdn.com/uploads/chorus_asset/file/23235344/Screen_Shot_2022_02_11_at_11.11.45_AM.png)
- Once it’s checked, you’ll see two buttons. One is labeled “Multiple formats” — click on that button to see the format(s) in which your data will be downloaded. The other will probably be labeled “All mail data included” — click on that if you only want to download specific categories.
:no_upscale()/cdn.vox-cdn.com/uploads/chorus_asset/file/23235349/Screen_Shot_2022_02_11_at_11.14.01_AM.png)
- Scroll down and click “Next step.”
- To decide how you want to receive your data, click the arrow underneath “Delivery method” to see your options, including emailing a download link or adding it to your Drive, Dropbox, OneDrive, or Box.
- You can also choose whether to export just one time or every two months (for up to a year), and you can choose the type of file and the maximum file size. (If the file size is larger than your maximum, it will be separated into multiple files; and any files larger than 2GB will use the zip64 compression format.) After you’re done making your selections, click “Create export.”
:no_upscale()/cdn.vox-cdn.com/uploads/chorus_asset/file/20084890/Screenshot__181_.jpeg)
- Your export will start. Be prepared to wait; it might take days to finish. You can also click “Cancel export” or “Create another export.”
:no_upscale()/cdn.vox-cdn.com/uploads/chorus_asset/file/20084891/Screenshot__184_.jpeg)
Update July 28th, 2021, 3:30PM ET: This article was originally published on July 15th, 2020. The introduction, along with some of the directions and screenshots, have been updated.
Update February 11th, 2022 11:30AM ET: Some of the screenshots and directions have been updated.
Credit: Source link