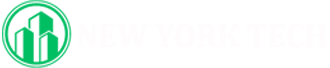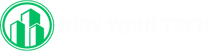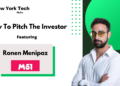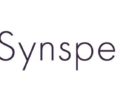Recently, I got Slacked by a colleague who was really annoyed and had to let off a bit of steam. It seems that a writer had shared a new Google Docs article with them (a usual way of submitting a freelance piece), and when my colleague opened the article, they found another, unknown person was already reading it — somebody who was definitely not on our staff.
What had happened? The writer, probably in too much of a hurry to share the document with specific people, had simply made it public so that anybody could have access to it. This not only made the article available to anyone before it had been properly edited and published — something no publication wants — but opened it up to all sorts of mischief.
Mischief like what happened in June 2021, when another editor accidentally tweeted the link to an editable document to their followers. (The Verge’s site was temporarily down, and it seemed like a good idea to publish news to Google Docs in the meantime.) Merriment ensued.
So obviously, allowing anyone to view, comment on, or edit a Google Doc can lead to problems, especially if the link to that document is passed around. Interestingly, when you first create a Google Doc, the software’s default is that this is a private document, only to be shared if you explicitly request it. (There can be exceptions; if this is a business account, the administrator may have changed the default so that it is automatically shared by others in your company.) So usually, you have to consciously make the document completely public.
So here’s how you can share your Google Docs document — carefully.
On a desktop system
First, go into the document you want to share and click on the large Share button in the upper right corner.
:no_upscale()/cdn.vox-cdn.com/uploads/chorus_asset/file/23193499/Screen_Shot_2022_01_24_at_11.04.46_AM.png)
You’ll get a pop-up window headed “Share with people and groups.”
:no_upscale()/cdn.vox-cdn.com/uploads/chorus_asset/file/23193505/Screen_Shot_2022_01_24_at_11.05.08_AM__1_.png)
Begin typing the person or groups’ name into the field just below that. If that person is in your contact list, their name will appear; if not, you can type in their full email address. You can type in more than one name; however, this means that all those you’ve added will be given the same type of access to the document. (We’ll talk about access in a sec.)
:no_upscale()/cdn.vox-cdn.com/uploads/chorus_asset/file/23193507/Screen_Shot_2022_01_25_at_9.16.38_AM.png)
When you’ve added at least one name, you’ll see a box to the right that says “Editor.” Click on that for a drop-down menu that lets you select the type of access that the people / group can have to your document. These include:
- Viewer: the person can just view the document but can’t make any changes or add any comments
- Commenter: the person can view the document and also add comments
- Editor: the person can make changes to the document and add comments
:no_upscale()/cdn.vox-cdn.com/uploads/chorus_asset/file/23193509/Screen_Shot_2022_01_25_at_9.20.56_AM.png)
It’s usually a good idea to select the most restrictive type that’s practical enough for your use case. For example, if you’re writing a document together with several others, you’ll want to give them editor status; but if you don’t want them to make any changes without your approval, then commenter status is better.
(Expert tip: if the people you’ve shared with have changed the document but didn’t tell you what they changed, go to “File” > “Version history” > “See version history.” You’ll see a color-coded rundown on the right showing when the document was edited and by whom; click on the date, and the changes will be visible in the document, together with the color associated with the different users.)
:no_upscale()/cdn.vox-cdn.com/uploads/chorus_asset/file/23193512/Screen_Shot_2022_01_25_at_9.24.21_AM.png)
You can also tweak the amount of access that editors, commenters, and viewers have to your document by selecting the settings icon (a cog wheel) in the upper right corner of that pop-up box. By unchecking the boxes in the settings pop-up, you can prevent editors from being able to change your permissions or share the document, and you can prevent editors and commenters from being able to download, print, and copy the document.
:no_upscale()/cdn.vox-cdn.com/uploads/chorus_asset/file/23193514/Screen_Shot_2022_01_24_at_2.09.04_PM.png)
Once you’ve finished adding the people you want to share with, make sure the “Notify people” box is checked if you want to send them an email letting them know about the document; a field below that lets you type in a personal message that will be added to Google’s canned email.
Get the link
But wait, there’s more.
There is a “Get Link” section below the “Share with People and Groups” section that lets you copy the link to your document (for example, if you’d rather text the link to one of your permitted sharers). The default is called “Restricted,” which means the only people who can see the document are those you’ve shared it with. But you can also use the “Get Link” section to make the link more accessible to more people.
:no_upscale()/cdn.vox-cdn.com/uploads/chorus_asset/file/23193518/Screen_Shot_2022_01_24_at_2.11.42_PM__1_.png)
To do that, click on “Restricted” and change it to “Anyone with the link.” That means anyone who has the link — whether you’ve sent it, or a friend has sent it, or it’s been posted to Twitter — can access the document. (Even here, however, you can adjust access so that people have either Viewer, Commenter, or Editor rights.)
On a mobile device
Sharing a document is also possible — if slightly more awkward — on a mobile device.
- In the document you want to share, tap the three dots in the upper right corner and select “Share & export” > “Share.”
- Type in the people or groups that you want to share the document with; you can also send them a message.
:no_upscale()/cdn.vox-cdn.com/uploads/chorus_asset/file/23193671/Screenshot_20220125_101726.png)
:no_upscale()/cdn.vox-cdn.com/uploads/chorus_asset/file/23193686/Screenshot_20220125_102549.jpg)
- Directly below the name(s), you’ll see either Editor, Commenter, or Viewer; tap on that to change the access restriction.
:no_upscale()/cdn.vox-cdn.com/uploads/chorus_asset/file/23193674/Screenshot_20220125_101819.png)
:no_upscale()/cdn.vox-cdn.com/uploads/chorus_asset/file/23193610/Screenshot_20220124_142714.jpg)
- To find the “Get link” option, tap on the three dots in the upper right corner of the Share page. Tap on “Who has access” to change it from “Restricted” to “Anyone with the link” or back again. This page also lists everyone you’ve given access to, along with what type of access they have.
- You can copy the link to your clipboard in the “Who has access” page by tapping on the link icon to the right of “Link settings.”
:no_upscale()/cdn.vox-cdn.com/uploads/chorus_asset/file/23193595/Screenshot_20220124_142855.jpg)
:no_upscale()/cdn.vox-cdn.com/uploads/chorus_asset/file/23193693/Screenshot_20220125_100855__1_.png)
Credit: Source link