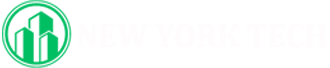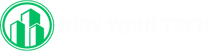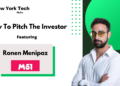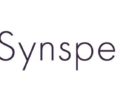If you want to show off your PS5 gaming skills to the world, all you need is a free Twitch account. Additionally, the PlayStation HD camera allows you to communicate with your audience and display your responses. The steps to begin streaming on Twitch using a PS5 are as follows:
Short Answer:
After installing the Twitch app and linking your account, you may start streaming from your PS5. To begin broadcasting while playing a game, hit the Share button on your controller, choose Broadcast, and finally, click Go Live on Twitch.
How to start a Twitch stream on your PS5
Make sure you have a Twitch account before you begin. It’s quick and simple, but don’t forget to enable two-step verification so you can log in on your PS5.
You and your PlayStation 5 are all ready to start broadcasting on Twitch. Streaming from your console has never been easier than using the Create button on your DualSense controller. To go live from your PS5, follow these instructions to set up your Twitch account and tweak your settings.
The good news is that the majority of gamers already own everything they need to broadcast from the comfort of their own living room, even if many streamers utilize computers. There are only a handful of steps required to go live on Twitch with a PS5.
- Make an account on Twitch from any device, PC or mobile. If you want to be able to change your stream settings anytime using the Stream Manager in the Twitch app, it is a good idea to download it on your iOS or Android device.
- Personalize your channel to make it more unique and show off your style and brand. You can change your profile picture and bio on your phone or in the browser. There is a full Creator Camp page on Personal Branding to help you do this.
- With your increasing Twitch followers community your popularity is set to grow. Once that happens you must maintain a decorum on your account. You can set up your Moderation and Safety settings, which include creating a custom list of words or phrases to block automatically from your channel and using AutoMod, a handy tool that captures inappropriate chat messages and holds them until you or a moderator review them.
Streaming from the PlayStation 5 console:
- To begin, follow the on-screen prompts to connect your Twitch account with PlayStation Network. You can scan the QR code or enter the code using Twitch. tv/activate. If you linked your PlayStation Network and Twitch accounts on PS4, you can easily move them to your PS5 during this step. Streaming from your PS5 still requires two-factor verification, regardless of whether you move your associated accounts or not.
- You can utilize the DualSense controller’s built-in mic for your broadcast audio as well. To access Broadcast while playing a game, click the Create button on your controller. From the choices, pick Twitch. You can also access Broadcast from your Control Center.
- Feel free to customize your broadcast by adding a title, your PS5 HD Camera (if available), and adjusting the overlay’s location. The Capture and Broadcasts submenu of the System menu also allows you to choose the video quality.
- Hit Go Live, and you’re streaming!
- Press the Create button on your controller, then choose Broadcast, and finally, choose Stop Broadcasting to end streaming. From the Control Center or Broadcast card, you may also stop the game by pressing the PlayStation button. Pause Broadcast is an option in the Create menu that you may utilize if you just want to pause the broadcast.
Personalize your Stream
To make your streams better, try enhancing your audio and images. If you want to engage your audience, you need high-quality audio. The PlayStation 5 HD Camera is required if you want to display your emotions while playing.
In addition to the tools available on your console, there are more ways to improve your stream. In order to enhance your PlayStation stream with overlays, scenes, alerts, and other media, Lightstream provides cloud-based streaming studios. This eliminates the need for a separate streaming computer or capture card. From the convenience of your web browser, you can configure your project and see your changes reflected the moment you go live. On top of that, you may manage your stream right from your sofa using your mobile device!