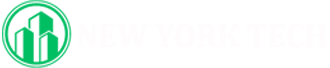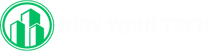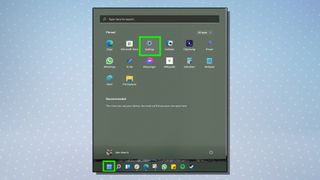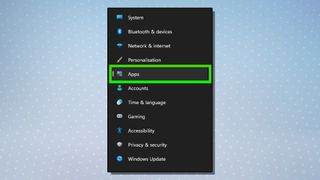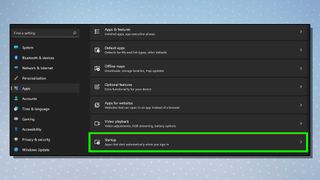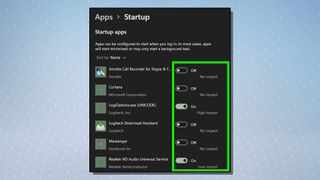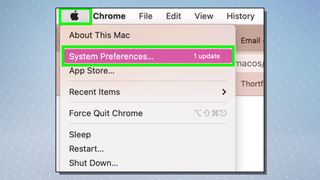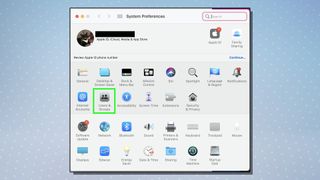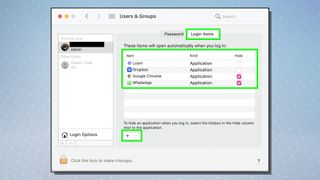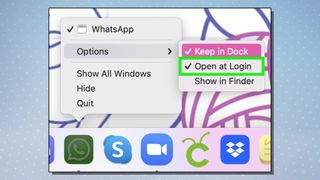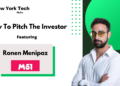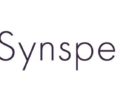If you want to know how to stop apps from opening on startup, we understand why: it’s one of the most annoying things about installing software on a Windows or Mac device.
Yes, you may well want Spotify or Steam starting up with your computer, but if every app does this against your will, you’re just wasting memory and system resources for the sake of it, delaying boot-up times and reducing performance.
While each app will likely have a setting hidden away to prevent it starting up with MacOS or Windows, there are also ways of disabling everything globally. Here’s how to stop apps from opening on startup, in both Windows and MacOS.
How to stop apps from opening on startup in Windows
Note: The steps are the same for both Windows 10 and 11, though the screenshots below are from the latter.
1. Select Settings from the Windows Start menu.
2. Select Apps from the submenu that appears.
3. Click Startup from the available options. In Windows 11, it’s at the very bottom of the list.
4. You’ll be presented with a list of every optional app that’s asked to start with Windows, along with a toggle to turn it on or off.
Apply these as you like, but note the ‘impact’ text to the right of each one, as it will tell you the benefit you’ll get from disabling any given bit of software. “No impact” or “low impact” may not be worth doing, while “high impact” will significantly improve startup times — or that’s Windows’ assessment, anyway.
How to stop apps from opening on startup in MacOS
1. Press the menu button on your Mac — it’s the one shaped like the Apple logo in the top left-hand corner of the screen. From there, select System preferences.
2. From the menu that opens up, select Users & Groups.
3. Switch the view to show Login Items on the bar at the top. Click an item you don’t want to start with MacOS, and then press the minus button at the bottom of the window to remove it.
4. There’s also an easier way to do this on an app-by-app basis. Just right click an item that’s open in the dock, select Options and then tick or untick Open at Login.
Pretty simple either way, then — but the result will be a far faster boot-up process and no time wasted closing down unwanted apps.
For more time-saving tutorials, head to the Tom’s Guide How To section.
Credit: Source link