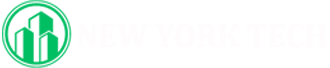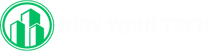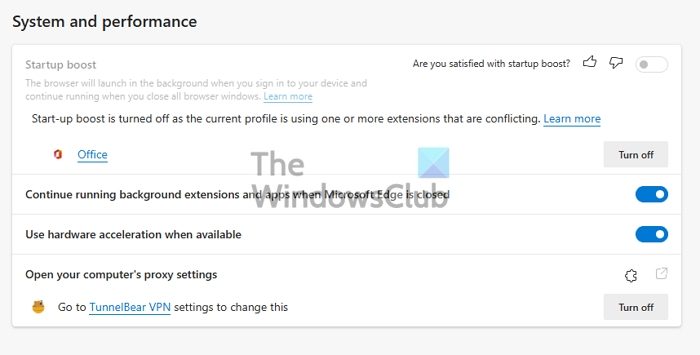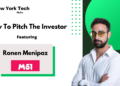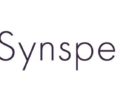Launching a browser can sometimes be painful if it takes too much time to become useable. It is something that can happen with any browser. Keeping this in mind, Microsoft Edge comes with a Startup Boost feature to improve the load time. However, users have reported that they are not able to use this option. So if the Microsoft Edge Startup Boost is grayed out or turned off, here is how you can fix it.

Why is Startup Boost not enabled by Default?
Microsoft Edge enables the boost feature for PCs with more than 4GB of RAM or more than 1GB of RAM if the device has a modern disk (modern HDD with Trim and Seek Penalty or SSD). If that is not the case, you need to enable it manually.
Microsoft Edge Startup Boost is grayed out or turned off.
This features works on similar lines as Windows, where some of the features, extensions, and items are delayed while the browser loads ahead. It makes sure it is usable. Even when you close it, the browser will keep running in the background to launch faster the next time. That said, any user will need to enable it manually, but in case of the greyed out section, follow these:
- Extension Warning
- Disable Extension Sync
- Create New Profile
- Reset Microsoft Edge
You can follow these without the need for admin permission.
1] Extension Warning
If the problem is with an extension, then it will be marked. Go to Microsoft Edge Settings > System & performance. Locate the Startup boost section, and see if there is a conflict with any extension. If yes, click the Turn off button.
If there is no warning and the screen is still greyed out, disable all the extensions. Turn them on one by one, and check if enabling any of them causes the screen to turn grey.
2] Disable Extension Sync
If you have the data sync enabled across all devices, even the extension will be synced. Maybe you need an extension at work, but the same is not helpful for the PC at home. In that case, disable syncing of extension. Go to edge://settings/profiles/sync in the address bar, and toggle off the option for the Extensions.
When the extension keeps syncing, anyone that causes conflict will disable the Startup Boost across the devices.
3] Create New Profile
If the extension section doesn’t work, I will suggest creating a new profile or deleting the existing one and then creating a new one. It will ensure that Edge launches with everything new and no conflict.
To create a new profile, click on the profile icon on the top-right and click on Add Profile. Make sure to choose to start without data or an email account.
Once it is resolved, open Task Manager using Ctrl + Shift + Esc. Then switch to the Startup Tab and ensure Microsoft Edge is enabled. If not, even with Startup Boost, it will not work.
4] Reset Microsoft Edge
The last resort would be to reset the Microsoft Edge browser. That is likely to fix the problem for you.
Does Startup Boost impact PC resources?
Since Microsoft Edge keeps running in the background, there is a minimal impact on the computer resources. You can also choose to disable the extension to run in the background to reduce the effect further.

Credit: Source link