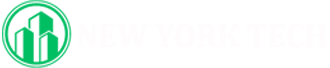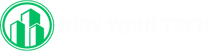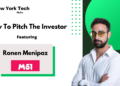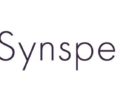Many of us have encountered a situation where Microsoft Word suddenly freezes on our computer screen. This can be frustrating, especially if you’re in the middle of working on an important document.
This can be caused for a variety of reasons. For example, if your computer is running low on memory, this can lead to Microsoft Word freezing. Another common reason for this issue is if there are corrupt files in your Word document.
If you’re facing this problem, don’t worry. In this article, we’ll show you some simple steps that you can follow to fix the issue.
Solution #1: Turn off add-ins
You can find Microsoft Word free download for Mac computers or MS Windows computers, but in some instances, you might download a version that comes with third-party add-ons. These add-ons can often cause conflicts with Word, leading to the program freezing.
To disable add-ins, open Word and go to File > Options. In the Options dialog box, select Add-Ins from the left pane. In the right pane, select COM Add-Ins from the Manage drop-down list and click Go.
In the COM Add-Ins dialog box, uncheck the add-ins that you don’t need and click OK. Restart Word and check if the issue has been resolved.
Solution #2: Check for updates
If you’re using an older version of Microsoft Word, it’s possible that the program is incompatible with your computer’s operating system. This can often lead to Microsoft Word freezing.
To fix this, make sure that you’re using the latest version of Word. You can do this by opening the program and going to File > Account. In the About Word dialog box, click Check for Updates.
If there are any updates available, Word will download and install them automatically. Once the process is complete, restart the program and check if the issue has been resolved.
Solution #3: Close other programs
If your computer is running low on memory, this can often lead to Microsoft Word freezing. To free up memory, close any unnecessary programs that are running in the background.
To do this, press Ctrl+Shift+Esc on your keyboard to open the Task Manager. In the Processes tab, select the programs that you want to close and click End Task.
Once you’ve closed the programs, restart Microsoft Word and check if the issue has been resolved.
Solution #4: Repair your Word installation
If none of the solutions above have worked, it’s possible that there are some corrupt files in your Word installation. To fix this, you need to repair your Word installation.
To do this, open the Control Panel and go to Programs > Programs and Features. Select Microsoft Office from the list of programs and click Change.
In the Microsoft Office Setup dialog box, select Repair from the options and click Continue. Word will now scan your installation for corrupt files and repair them automatically.
Once the process is complete, restart your computer and check if the issue has been resolved.
Solution #5: Try Word in safe mode
If Microsoft Word keeps freezing on your computer, it’s possible that the issue is being caused by a third-party add-in. To resolve this, you can try starting Word in safe mode.
In safe mode, Word will only load the essential files and services. This will help to rule out any third-party add-ins that might be causing the issue.
To start Word in safe mode, press and hold the Ctrl key on your keyboard and click the Word shortcut. In the Microsoft Word dialog box, click “Yes” to start the program in safe mode.
Solution #6: Replace the Corrupted Template
Is your Microsoft Word not responding? It is possible that the Normal.dotm template might be corrupted. This file stores all the customizations and settings for Microsoft Word.
Here’s what you can do to fix the issue:
1) Close Microsoft Word and open the Run dialog box. To do this, press the Windows key + R on your keyboard.
2) In the Run dialog box, type the following command and press Enter:
C:\Users\username\AppData\Roaming\Microsoft\Templates
3) In the Templates folder, locate the Normal.dotm file and rename it to Normal.bak.
4) Now open Microsoft Word and go to File > Options. In the Word Options dialog box, select Advanced from the left pane.
5) In the right pane, scroll down to the General section and click on the File Locations button.
6) In the File Locations dialog box, select User Templates from the list and click on the Modify button.
7) In the Modify Location dialog box, type the following path and click OK:
C:\Users\username\AppData\Roaming\Microsoft\Templates
8) Now click OK to close the File Locations dialog box and click OK again to close the Word Options dialog box.
9) Restart Microsoft Word and check if the issue has been resolved.
Final Thoughts
These are some of the best solutions that you can use if your Microsoft Word keeps freezing on your computer. If you’re still having issues with Microsoft Word freezing, it’s possible that your computer might be infected with a virus or malware. To resolve this, you need to scan your computer for viruses and remove any that are found.
If you need help with this, we recommend using a trusted antivirus program like Norton or Malwarebytes. These programs will scan your computer for viruses and remove them.